1、背景
LDAP 认证服务在企业中很常见,我们日常开发的系统很多都需要接入 LDAP 认证服务。
但作为开发人员,肯定不会 LDAP 的管理员,在接入 LDAP 时,可能会遇到一些问题,和企业的 LDAP 管理员沟通起来比较麻烦。
因此,可以现在本地使用 docker 搭建一个 LDAP 服务,debug 就会更加的方便
2、LDAP 搭建和用户管理
2.1 环境准备
docker 和 docker-compose 这两个是必备的,不再多说
2.2 启动 LDAP 服务
随便找一个目录,创建 docker-compose.yml 文件,然后下面的内容
version: '3'
services:
ldap:
image: osixia/openldap:1.5.0
environment:
LDAP_ORGANISATION: "My Organization"
LDAP_DOMAIN: "myorg.com"
LDAP_ADMIN_PASSWORD: "admin"
ports:
- "389:389"
- "636:636"
admin:
image: osixia/phpldapadmin:0.9.0
environment:
PHPLDAPADMIN_HTTPS: 'false'
PHPLDAPADMIN_LDAP_HOSTS: ldap
ports:
- "8181:80"
启动 LDAP 服务docker-compose up -d
2.3 登陆 LDAP Admin
等待启动完成,浏览器打开http://localhost:8181/就可以看到
- 8181 端口可以在 docker-compose 修改
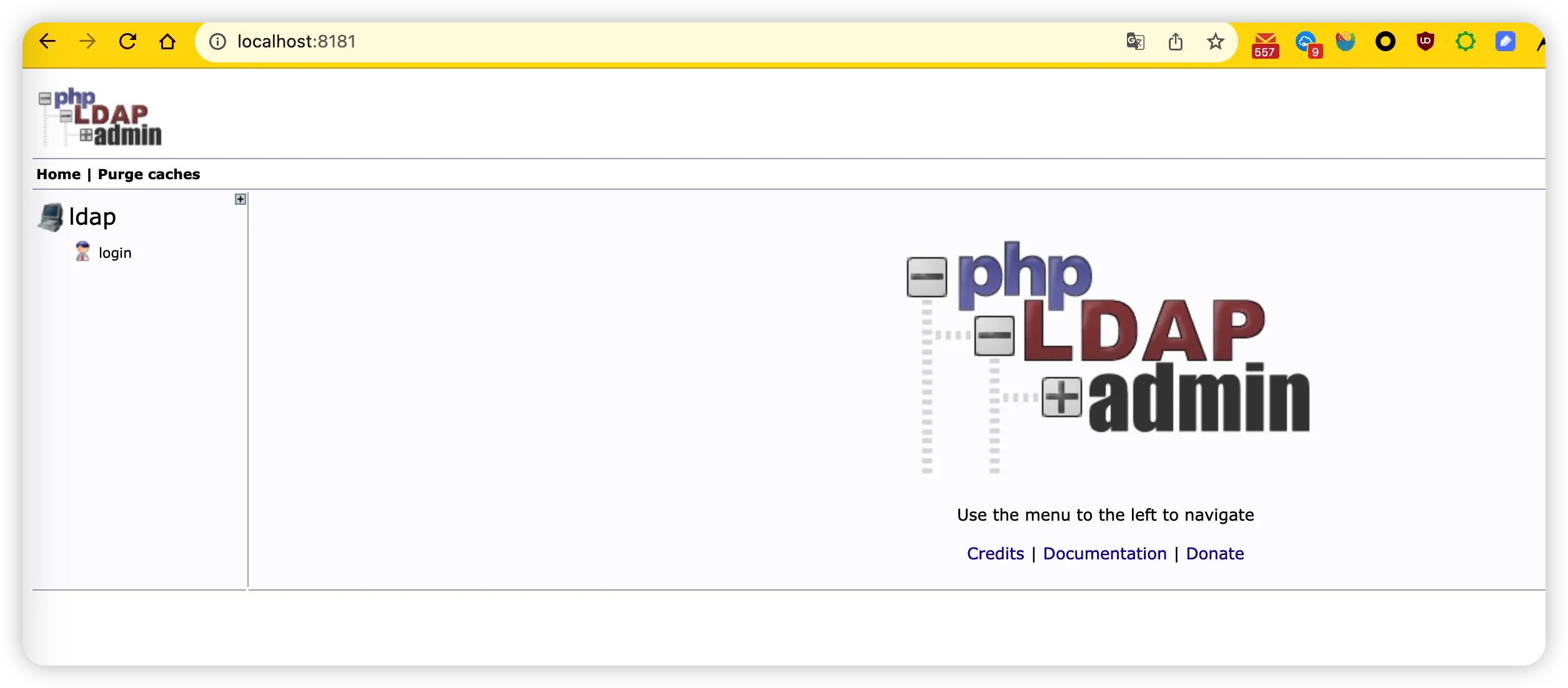
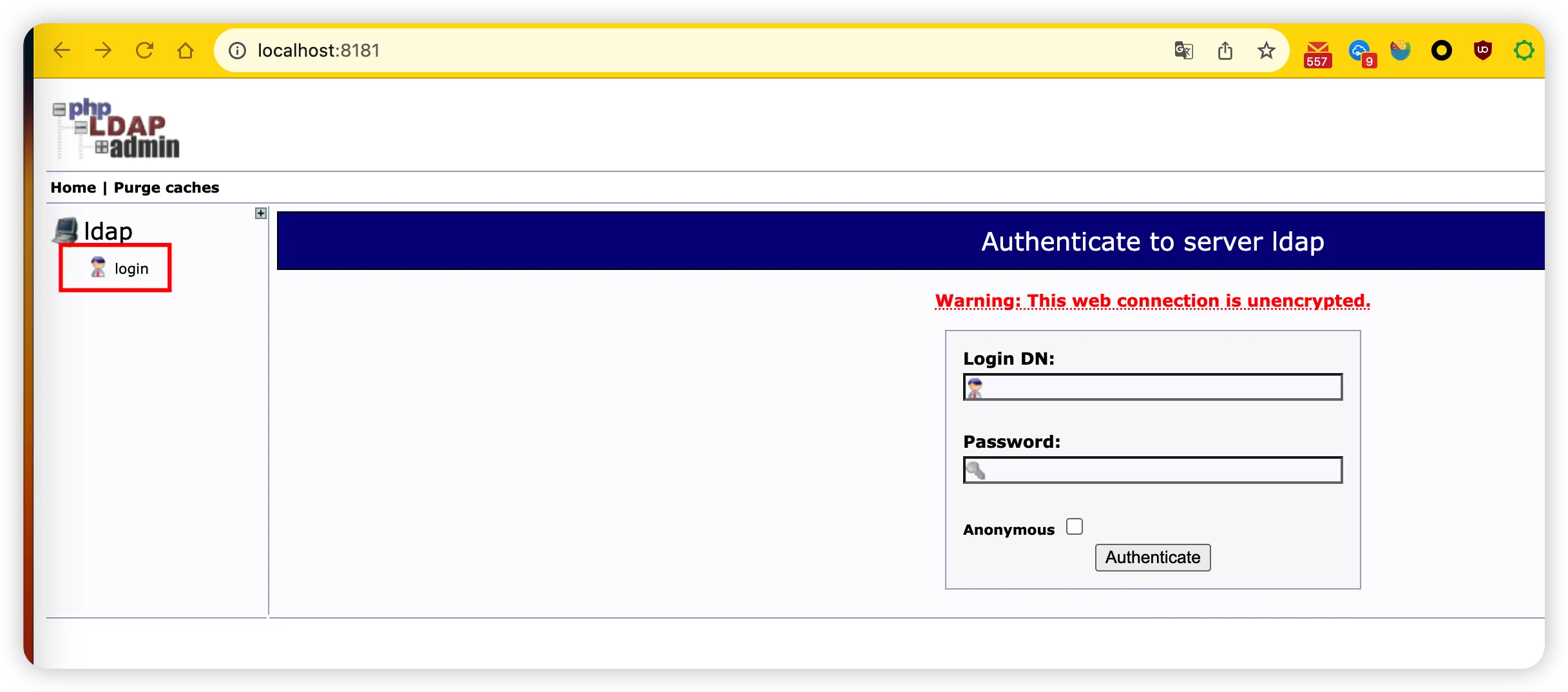
到这里就要小心了!!!
Login DN 上cn=admin,dc=myorg,dc=com
这个怎么来的,cn=admin,可以理解为用户名是 admin
dc=myorg,dc=com,可以理解为 docker-compose 中的 LDAP_DOMAIN: "myorg.com",拆开的
密码是 LDAP_ADMIN_PASSWORD: "admin",跟 cn=admin 完全没关系,只是这里恰好相同是 admin,可以自己改
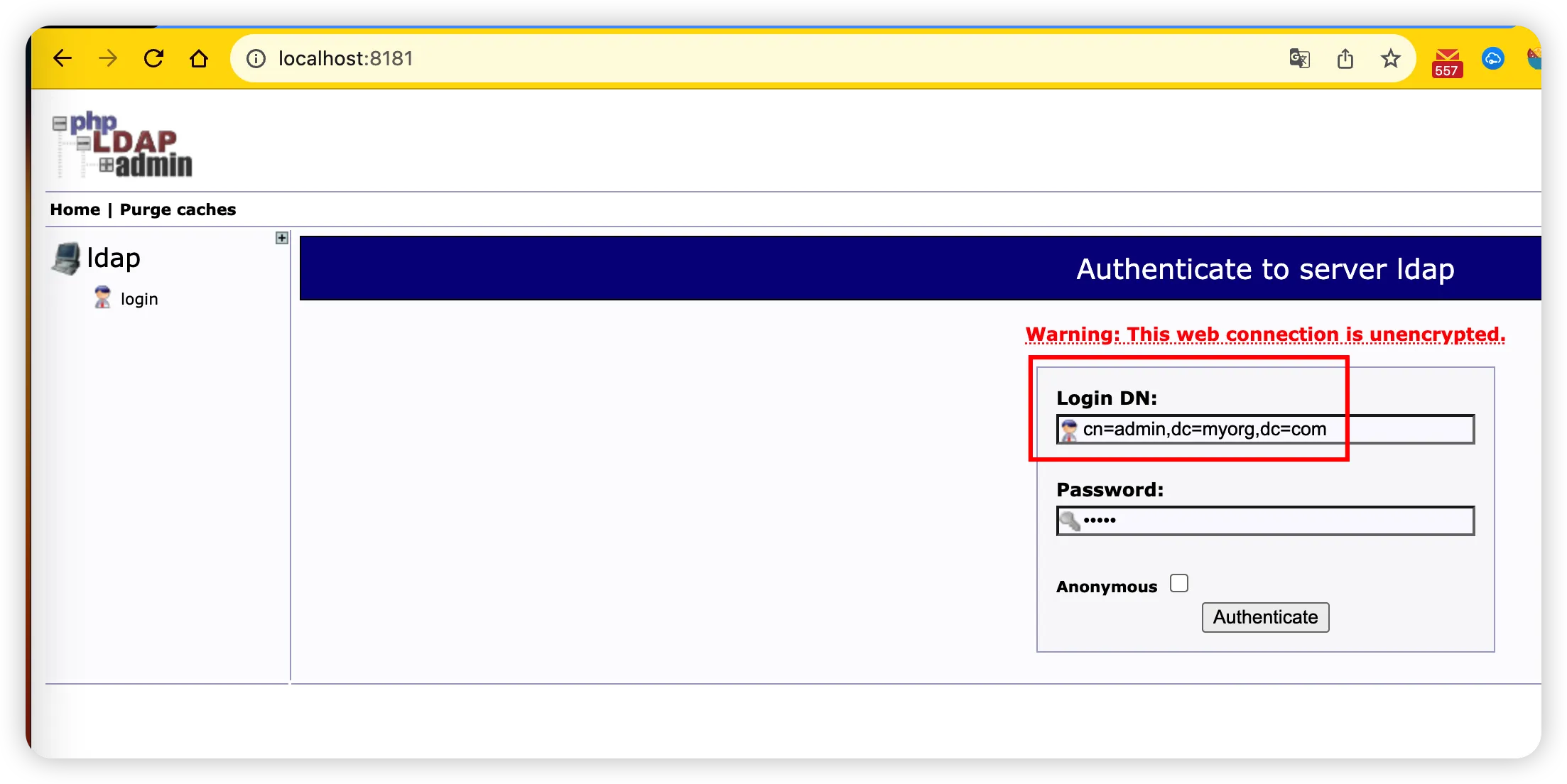
登录成功
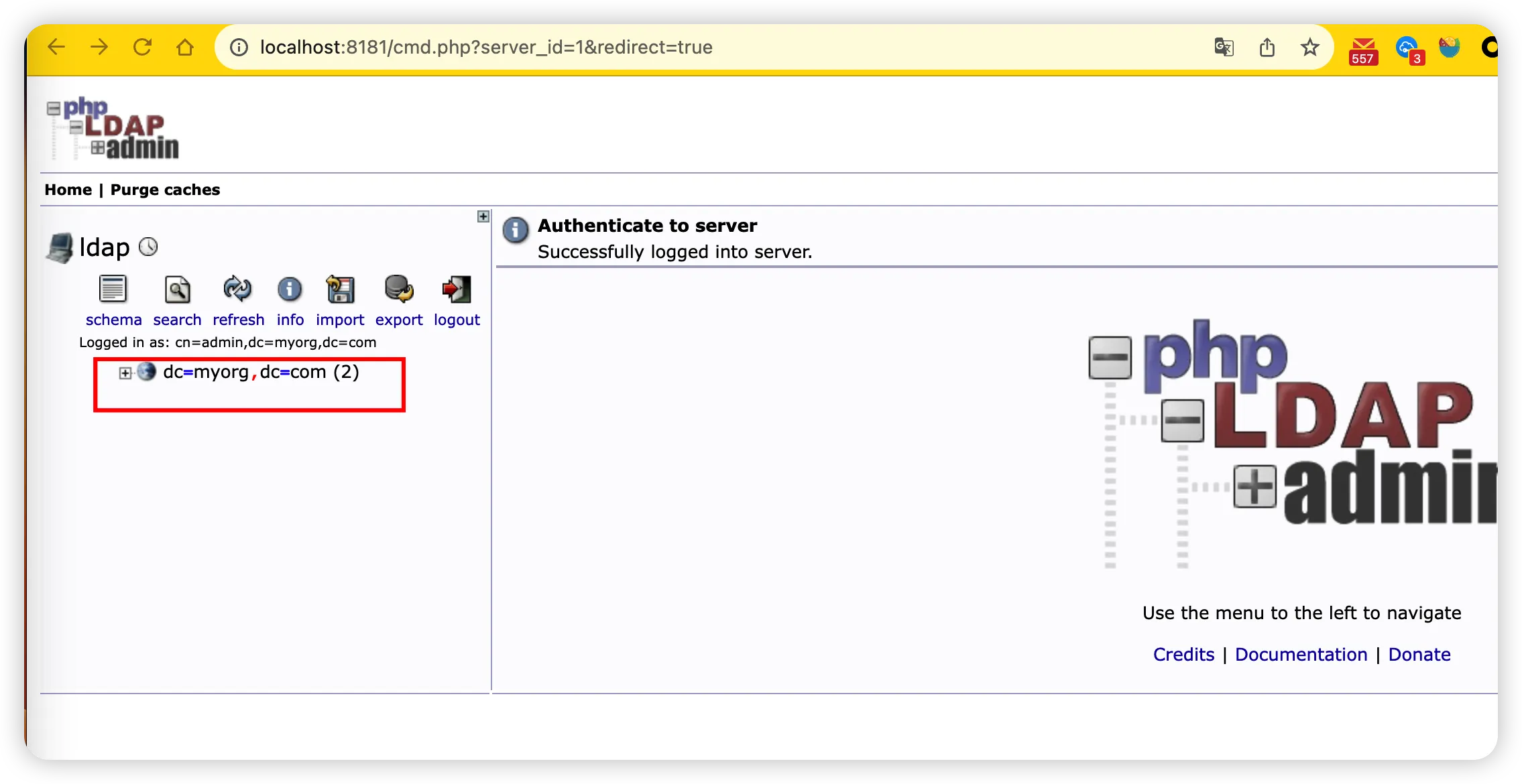
2.4 组织,用户组,用户管理
2.4.1 创建部门
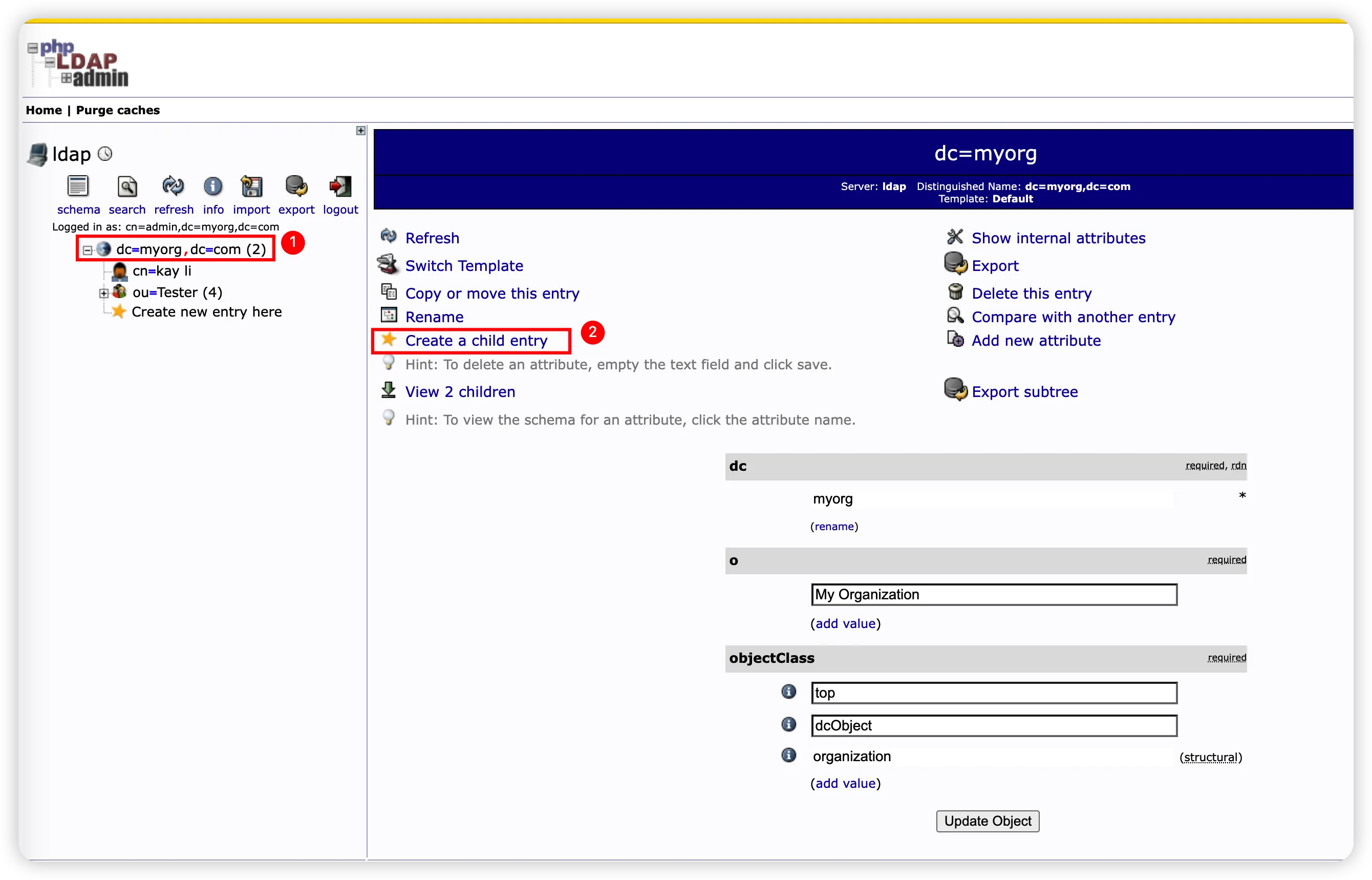
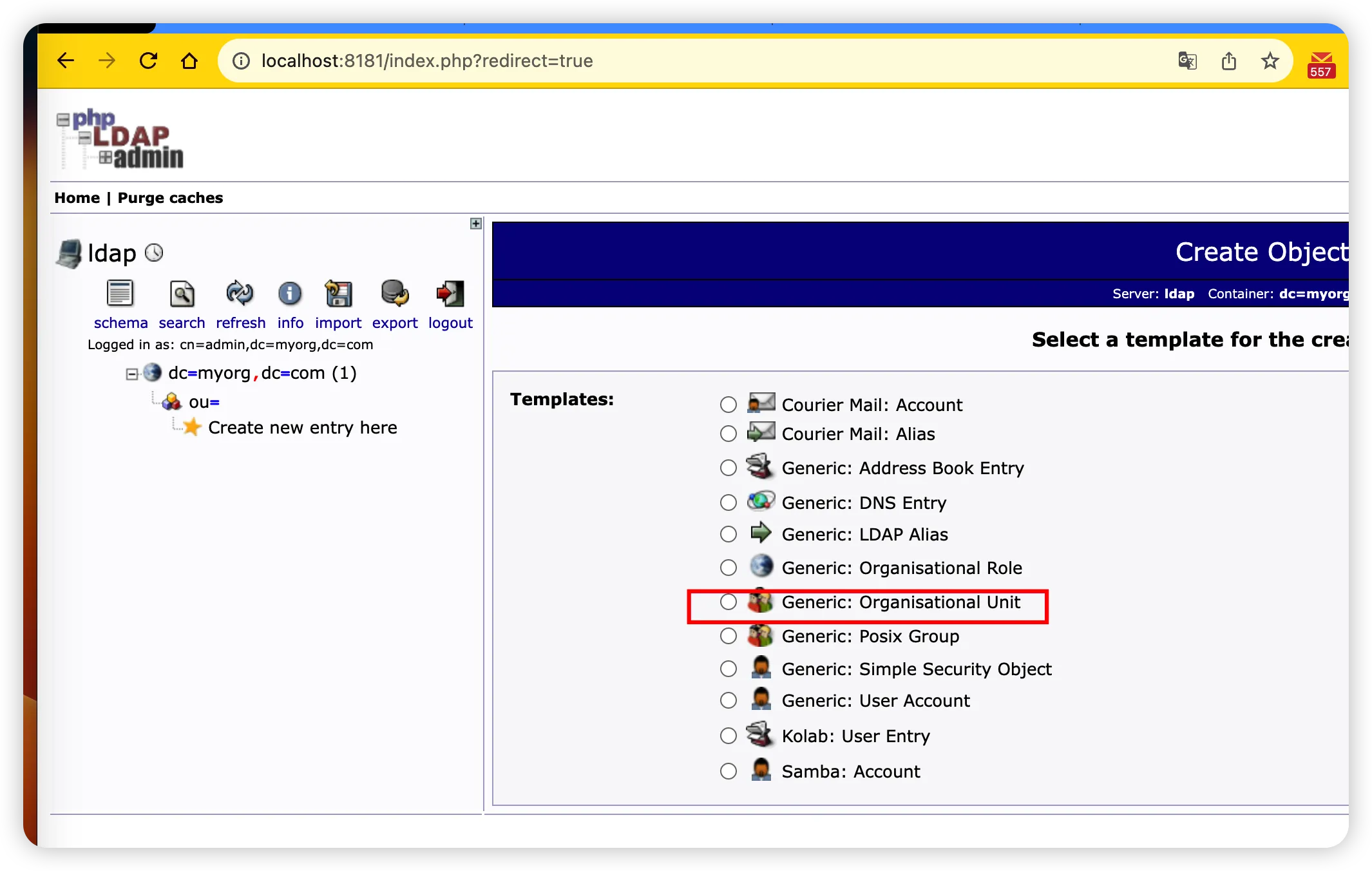
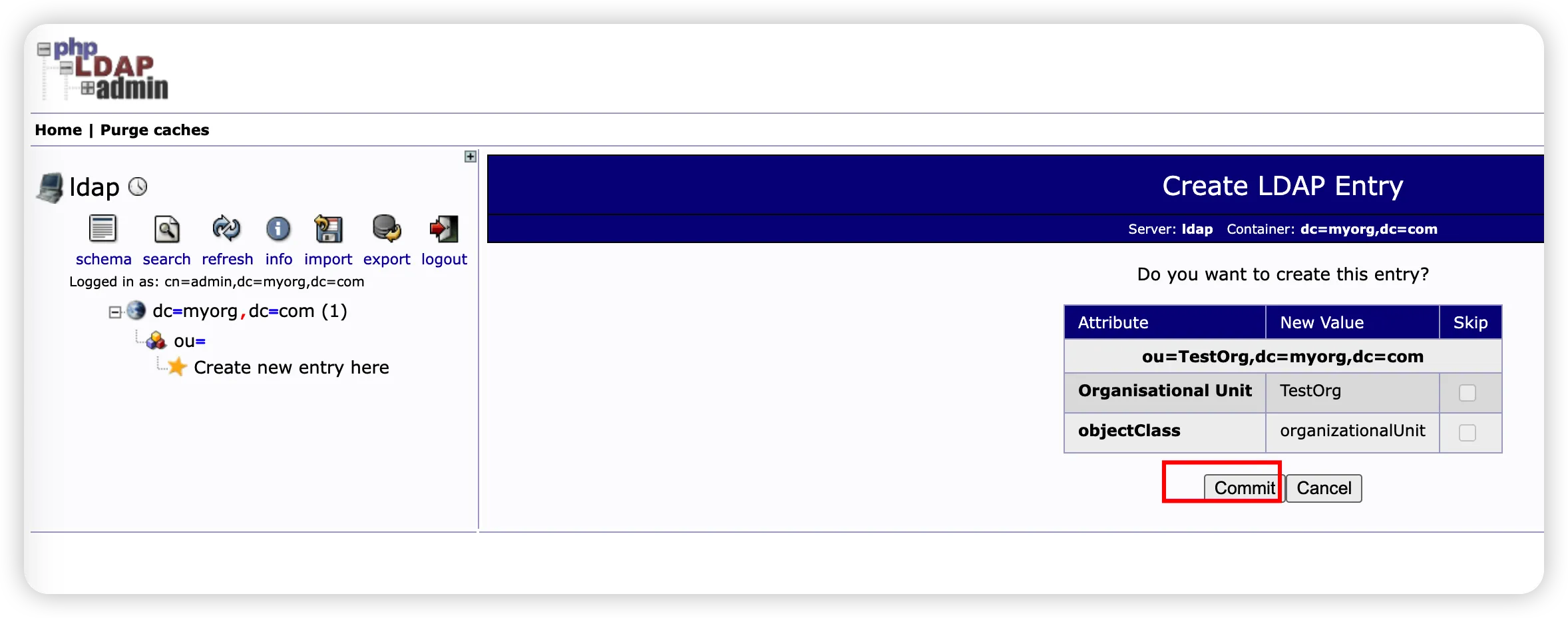
创建部门(TestOrg)成功~~
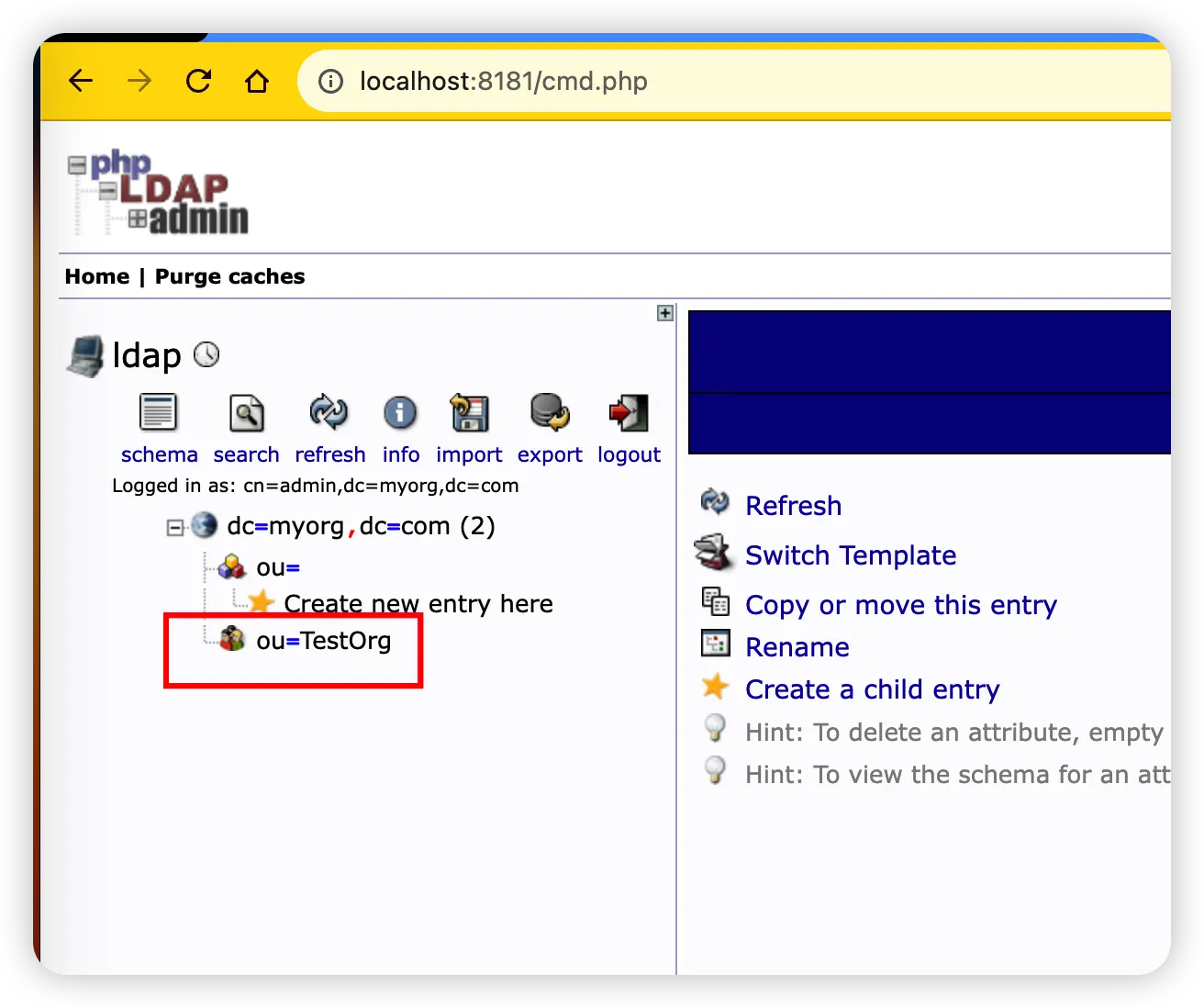
2.4.2 创建小组
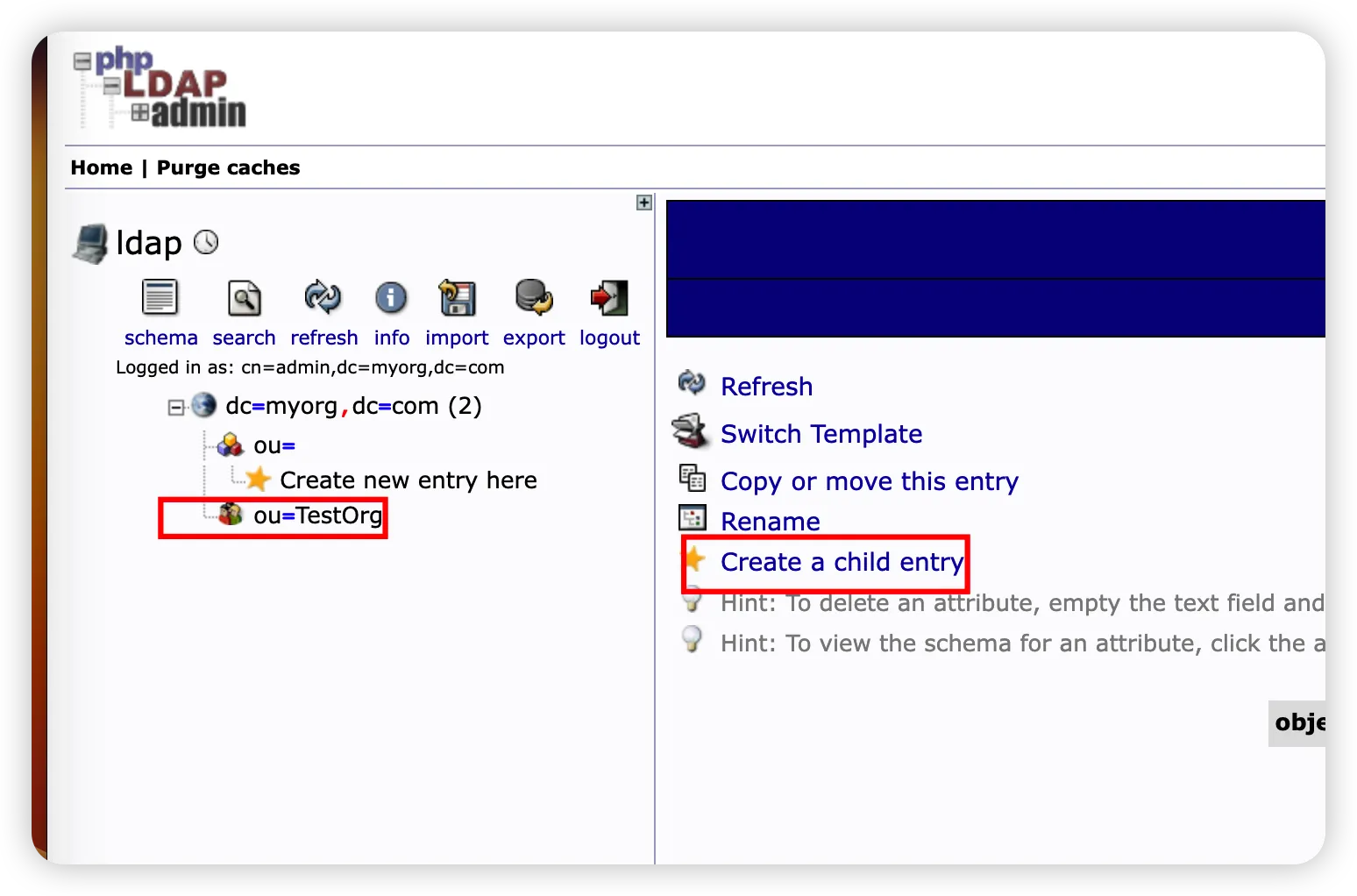
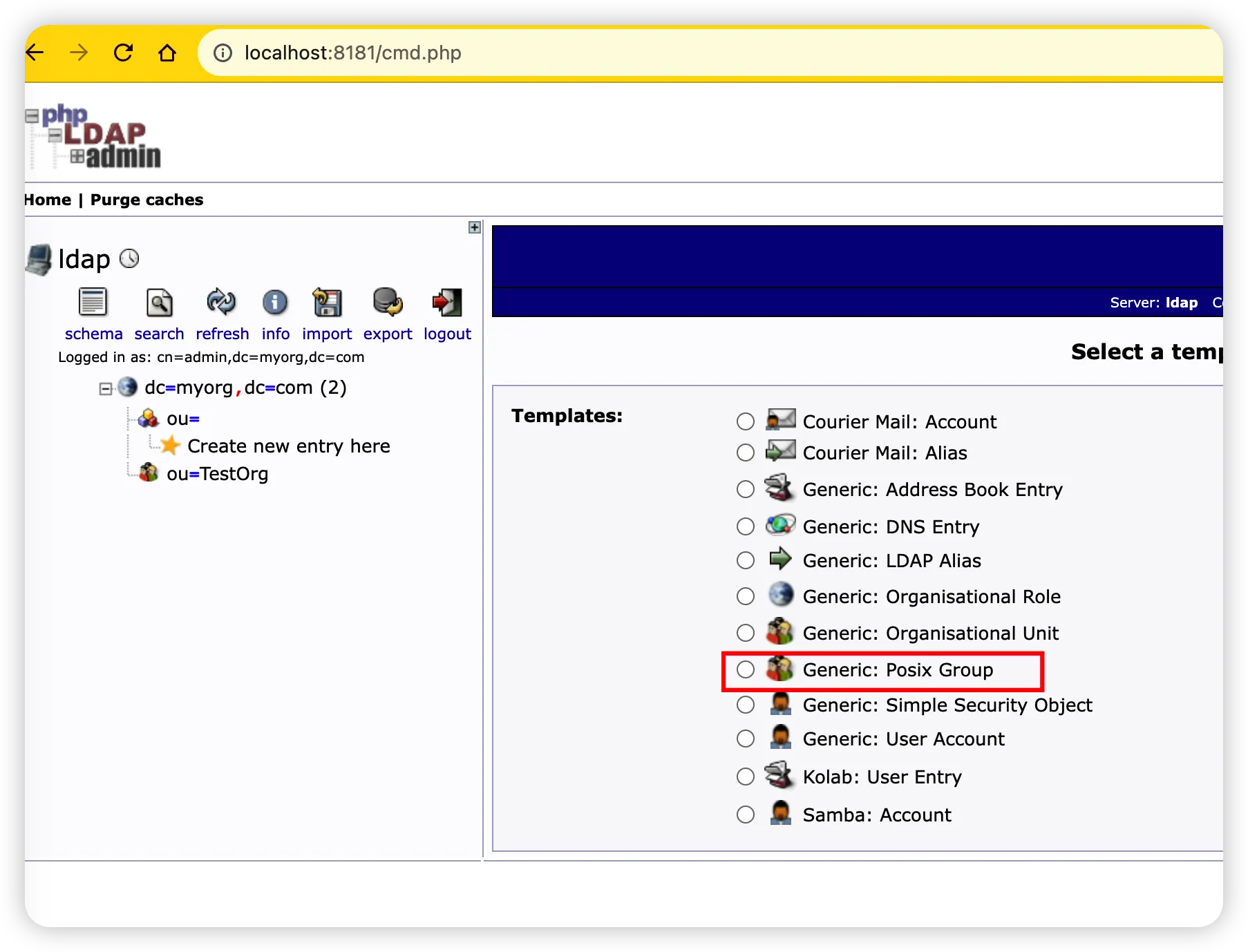
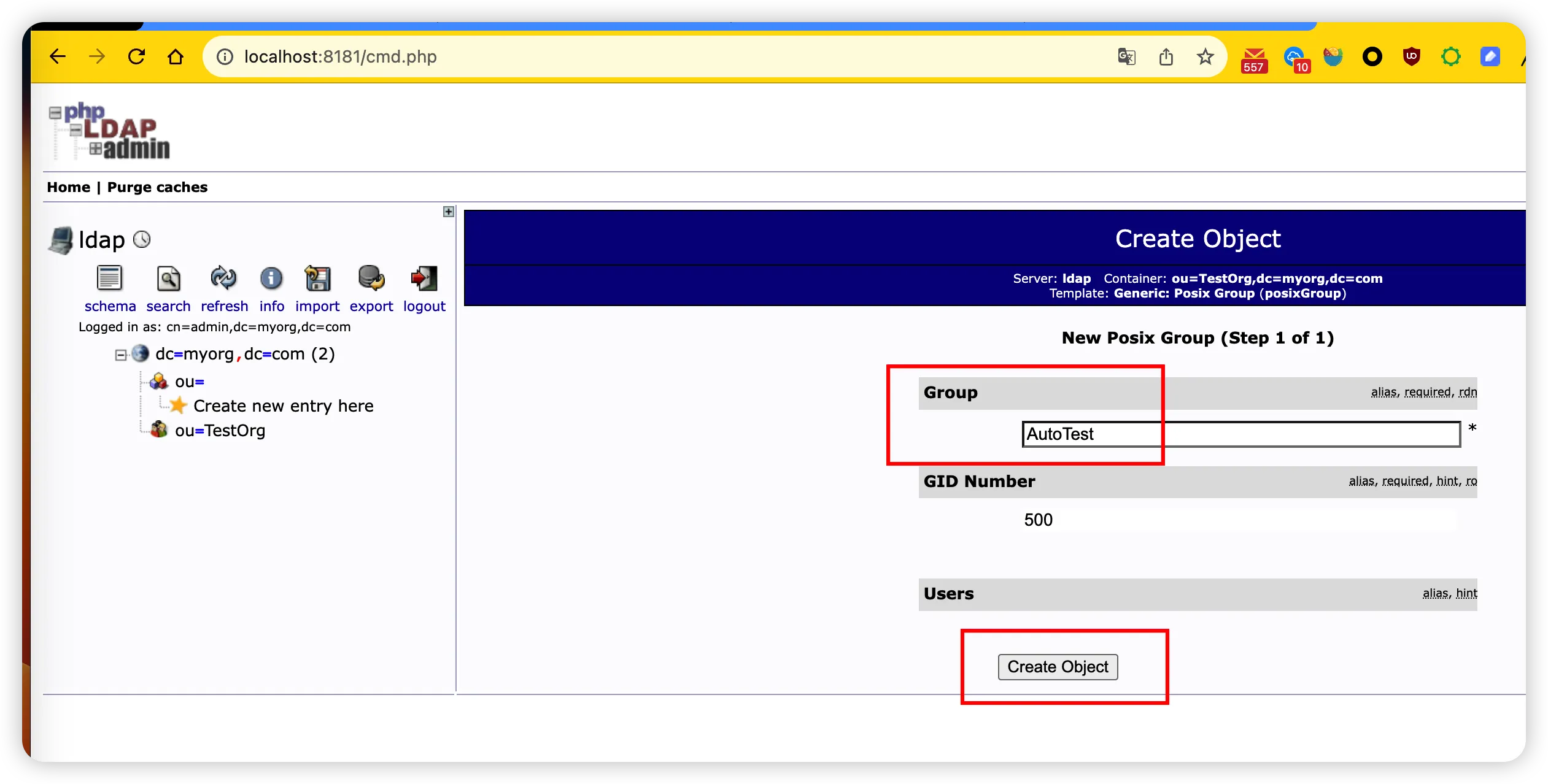
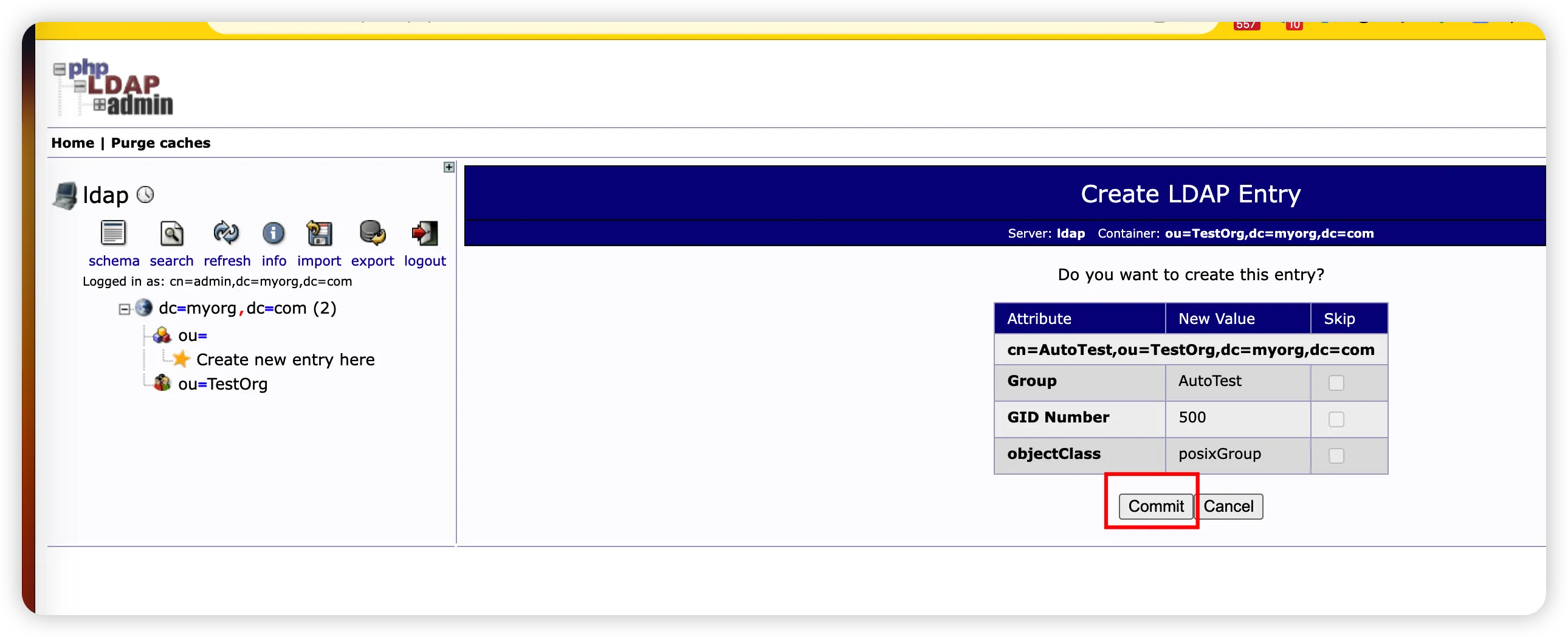
组建小组(AutoTest)成功
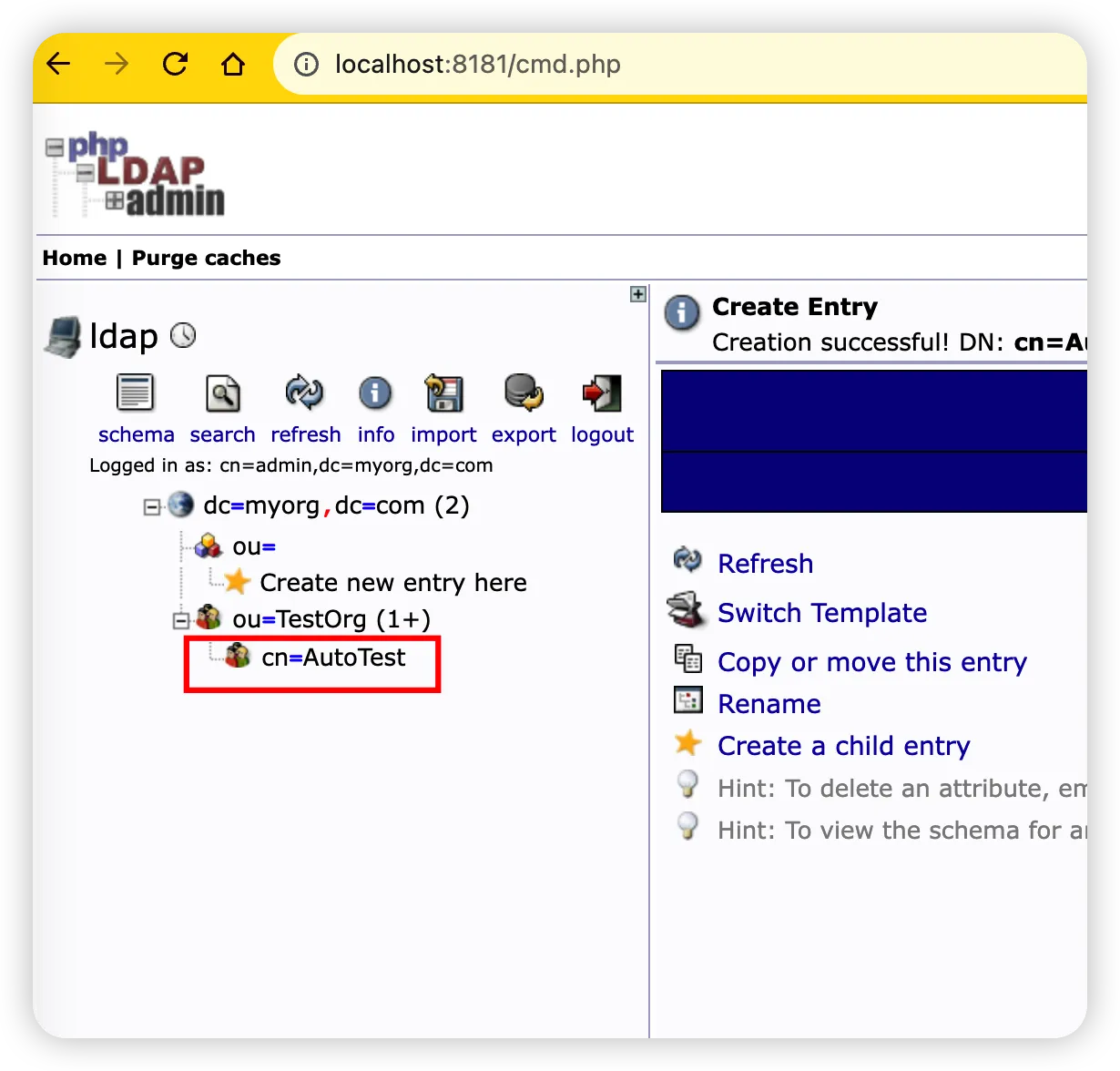
2.4.3 创建用户
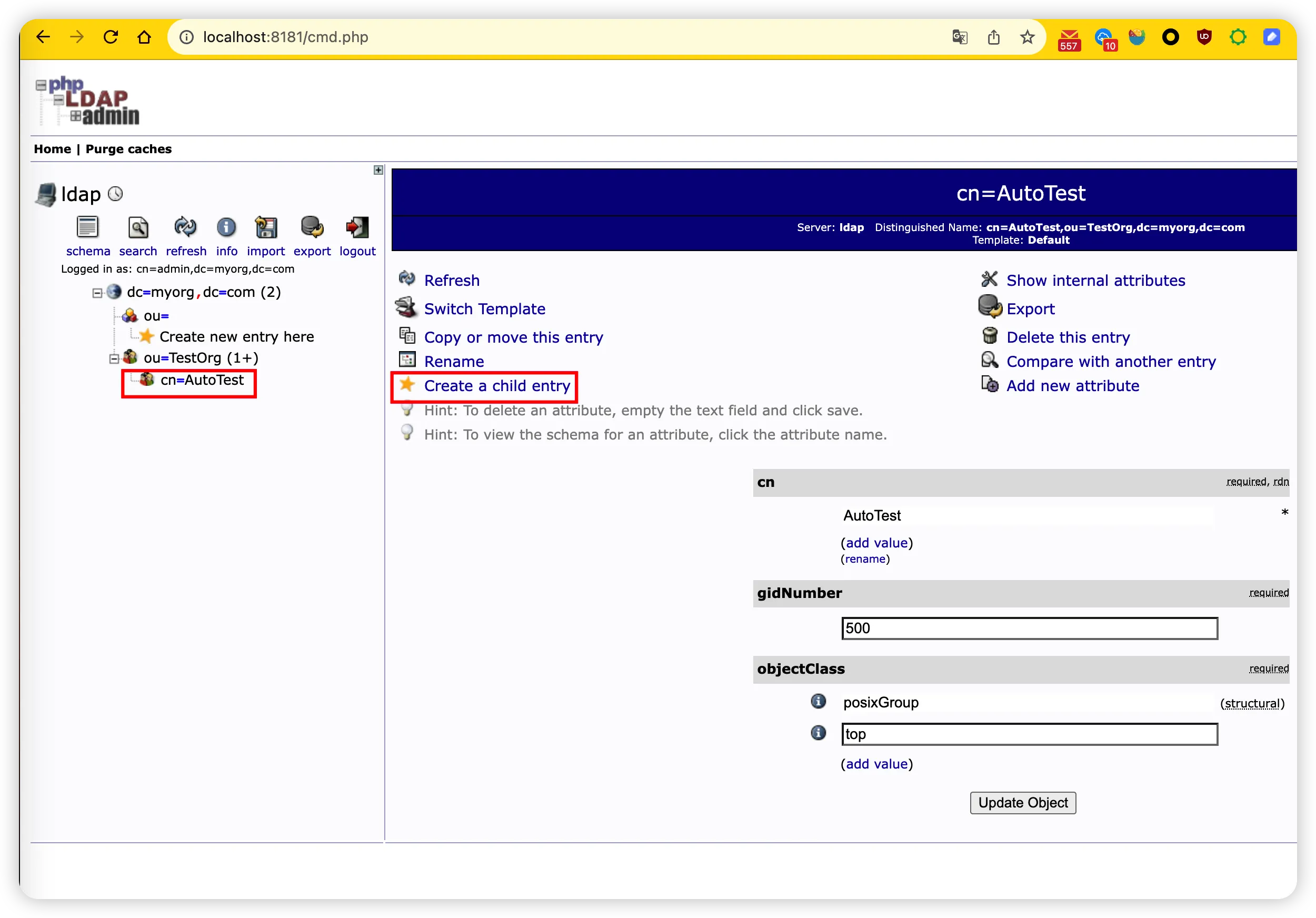
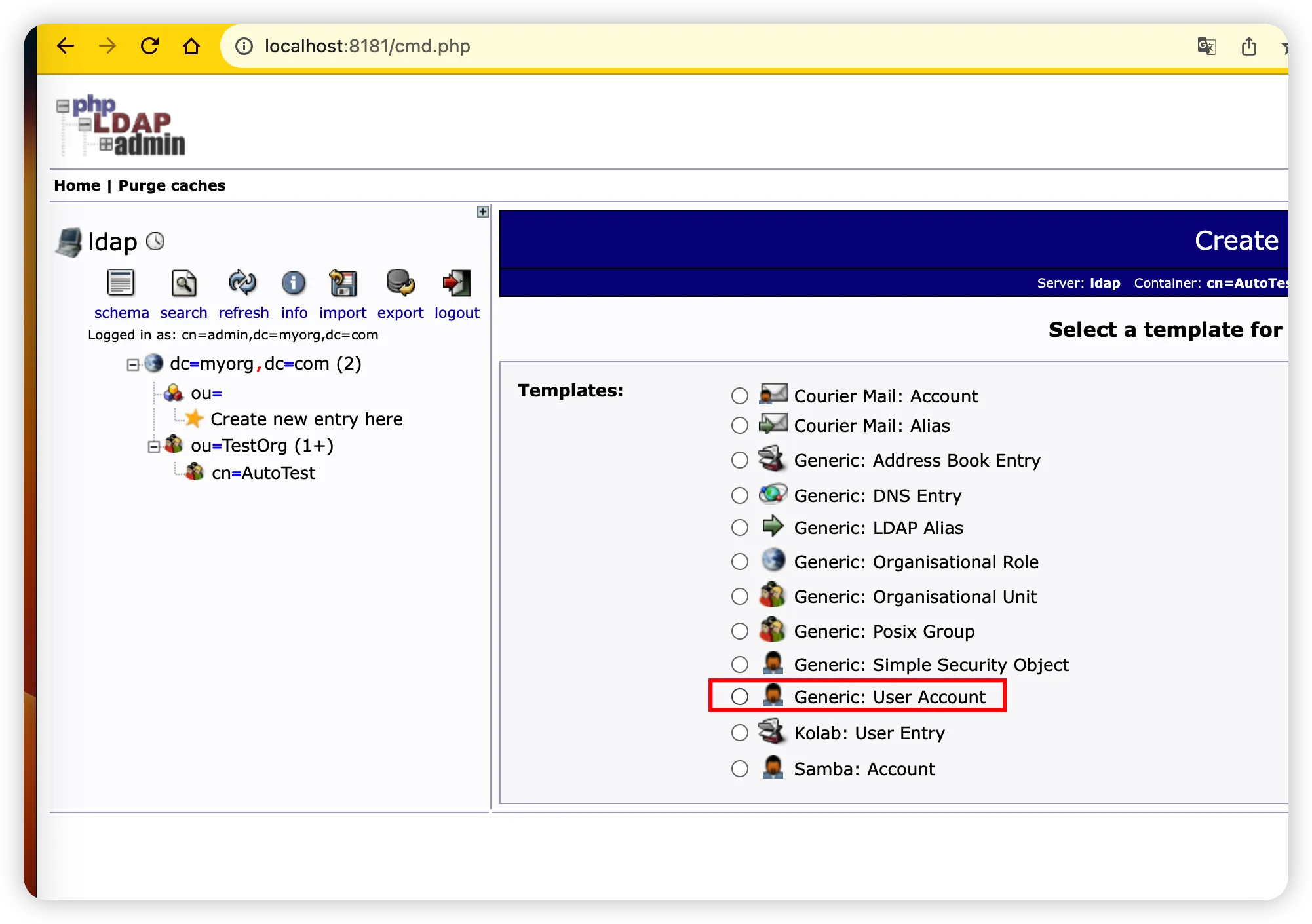
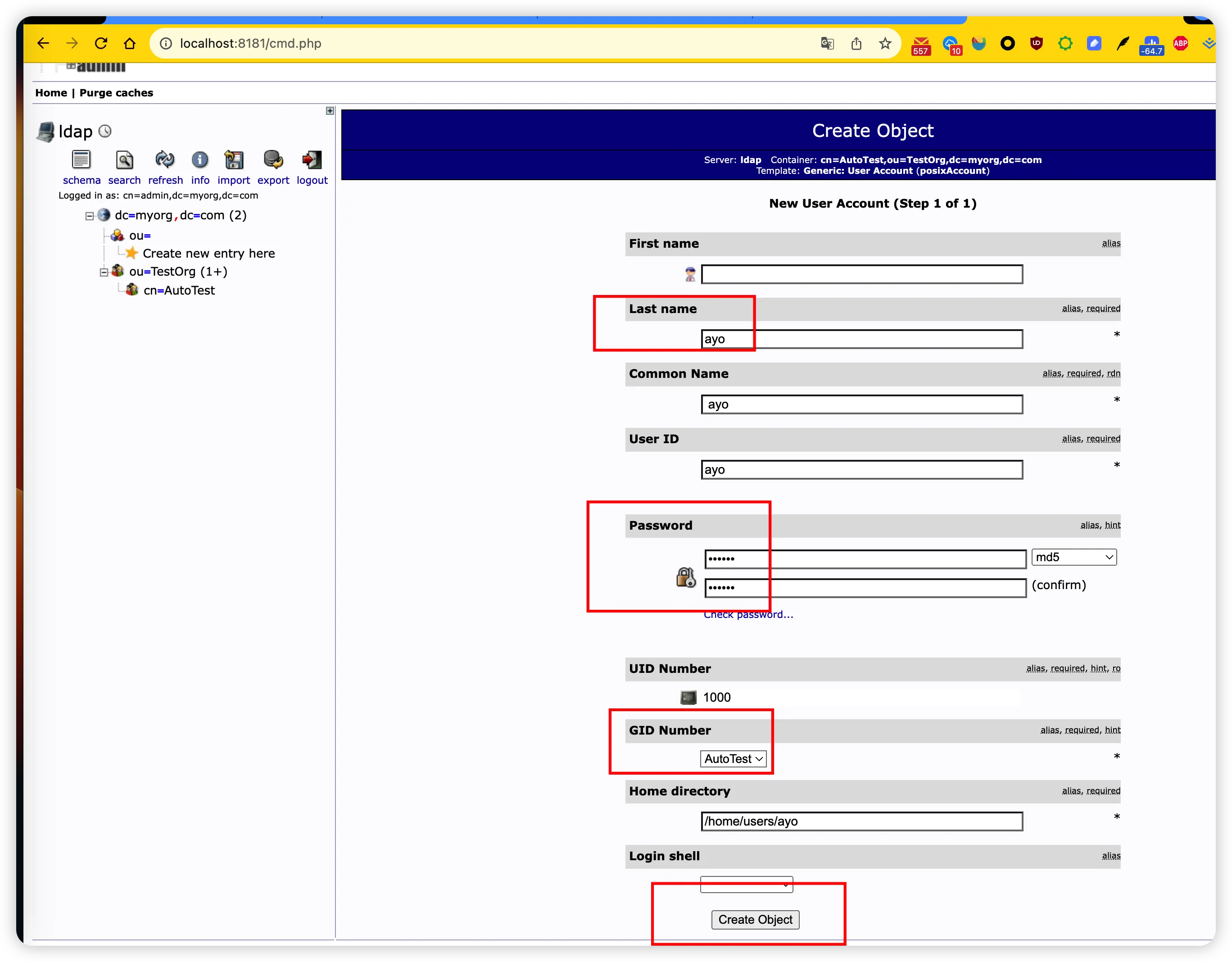
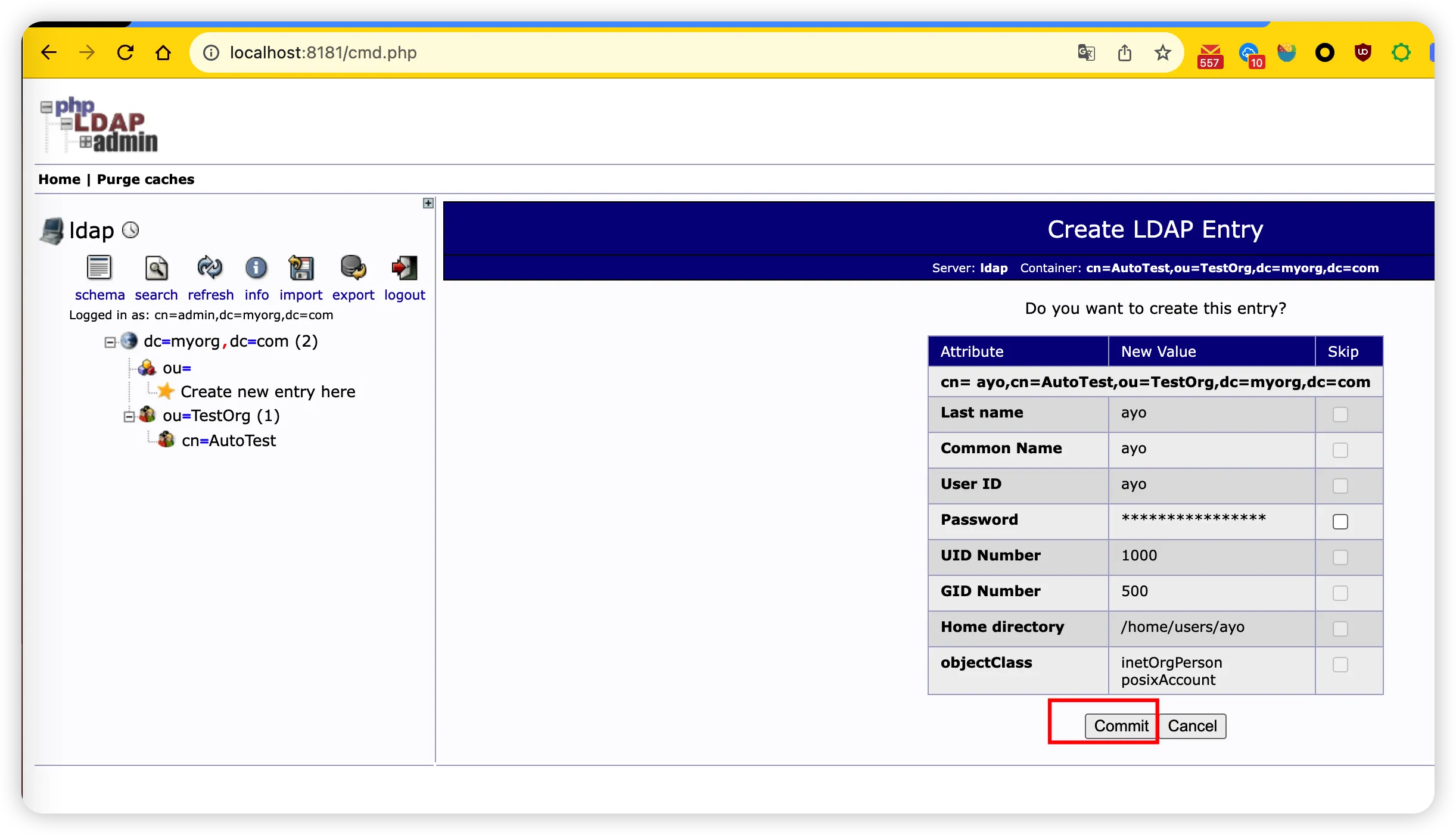
创建用户(ayo)成功
这里 cn=ayo 为什么会显示两个,我也布吉岛,如果你知道,麻烦评论区告诉我哦
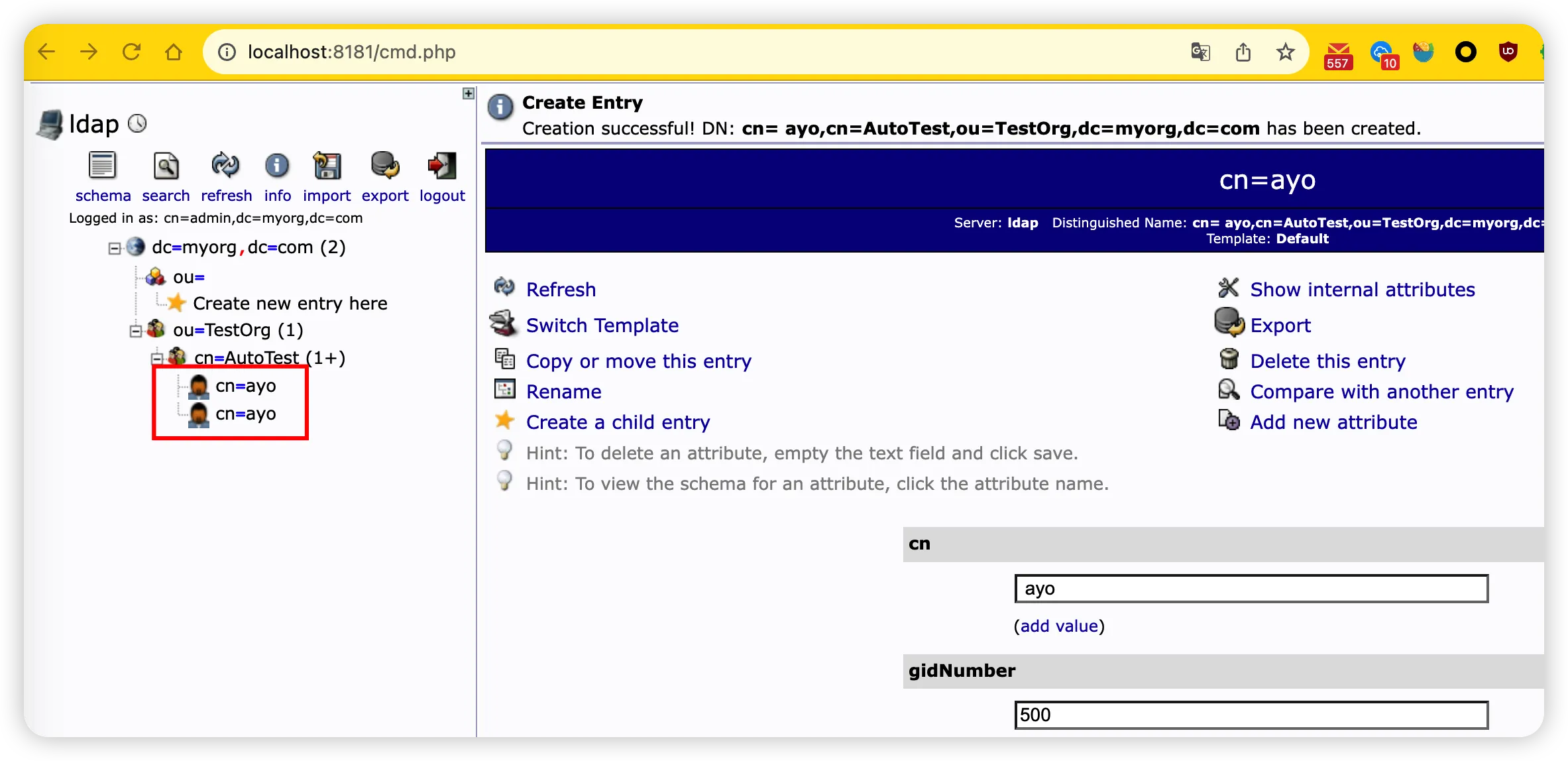
「原创声明:保留所有权利,禁止转载」